|
Einbindung von Docol©c in IServ über Single-Sign-On
Neben der zentralen Integration von Docol©c in IServ über login.iseerv.eu besteht zusätzlich die Möglichkeit einer individuellen Anbindung von Docoloc an einen IServ-Server. Während bei der zentralen Integration die Berechtigung zur Nutzung von Docoloc an die Gruppen/Rollen für Lehrer und Administratoren gebunden ist, kann bei einer individuellen Anbindung beliebig differenziert werden. Ebenso wie bei der zentralen Integration ist Docol©c direkt über das IServ Portal erreichbar und kann ohne einen erneuten Login direkt mit Ihrem IServ-Nutzer genutzt werden.
Die Einrichtung erfolgt in drei Schritten in Ihrem IServ-Portal. Hierfür benötigen Sie Zugang zum Verwaltungsbereich Ihres IServ-Portals, Sie benötigen also innerhalb von IServ die Rolle Administrator. Vor einer Einrichtung im IServ-Portal ist es notwendig, die Adresse Ihres IServ-Portals in Ihrer Docol©c Lizenz zu hinterlegen. Bitte senden Sie uns hierzu eine E-Mail an support@docoloc.de und teilen uns mit über welchen Namen Sie Ihren IServ-Portalservers im Browser erreichen (bspw. iserv-schule.de). Diesen finden Sie auch im IServ-Portal unter "Verwaltung->System->Konfiguration" im Abschnitt "Netzwerk" als Eintrag "Servername".
Sobald wir diesen Namen in Ihrer Lizenz hinterlegt haben, können Sie mit den folgenden drei Schritten Docol©c in das IServ-Portal Ihrer Schule einbinden.
1. Einrichtung IServ Single-Sign-On
Für die Nutzung von Single-Sign-On existiert ein eigenes IServ-Paket: "IServ 3: OAuth- und Open-ID-Connect-Server". Dieses muss auf Ihrem IServ-Portal installiert sein um das Single-Sign-On mit Docol©c einrichten zu können. Die Installation erfolgt über "Verwaltung->System->Pakete". Weitere Informationen zu diesem Paket finden Sie auch auf den Webseiten von IServ.
Ist das IServ-Paket "IServ 3: OAuth- und Open-ID-Connect-Server" auf Ihrem IServ installiert, finden Sie im Verwaltungsbereich des IServ-Portals im Menü "System" den Punkt "Single-Sign-On":
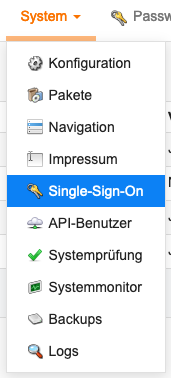
Über diesen Punkt gelangen Sie zur Übersicht der bisher eingerichteten Single-Sign-On Clients. Klicken Sie auf die Schaltfläche "Hinzufügen" und geben Sie notwendigen Angaben wir folgt ein:
- Den Namen können Sie frei wählen. Dieser dient nur zur Anzeige in der Liste der eingerichteten Single-Sign-On Clients in IServ.
- Die Vertrauenswürdigkeit steuert, ob vor jeder Nutzung von Docol©c über das IServ-Portal ein Dialog erscheint in dem der Zugriff von Docol©c auf die Anmeldeinformationen von IServ bestätigt werden muss. Soll dieser Dialog nicht erscheinen, wählen Sie bitte "Ja" aus. Diese Angabe kann auch zu einem späteren Zeitpunkt wieder geändert werden.
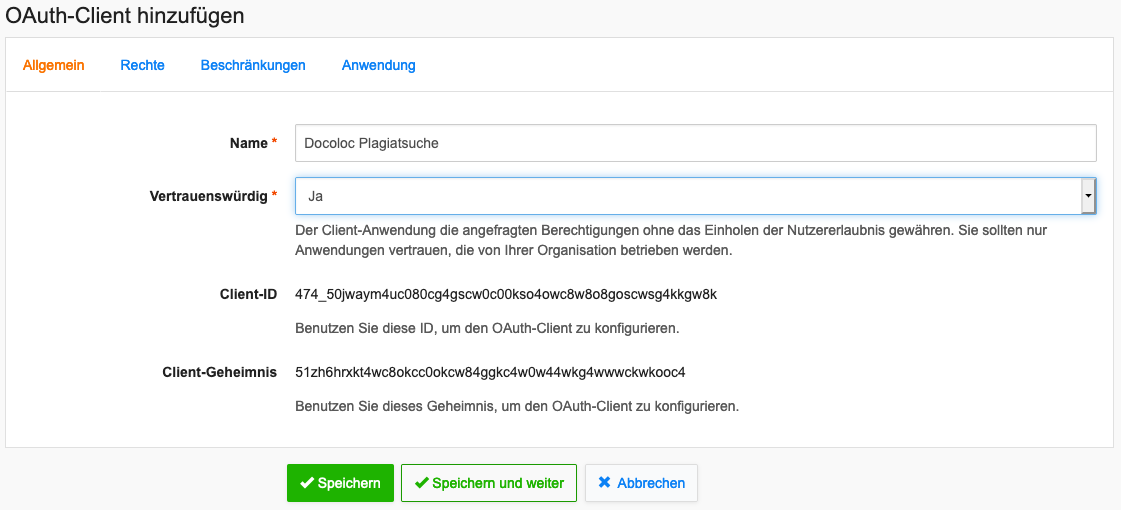
Bitte klicken Sie anschließend oberhalb der Eingabefelder auf den Link "Rechte". Hier können Sie einschränken, welche IServ-Gruppen und -Rollen diese Single-Sign-On Anbindung von Docol©c nutzen dürfen. Sinnvoll ist hier sicherlich eine Einschränkung auf die Gruppe oder die Rolle der Lehrer sowie möglicher Administratoren.
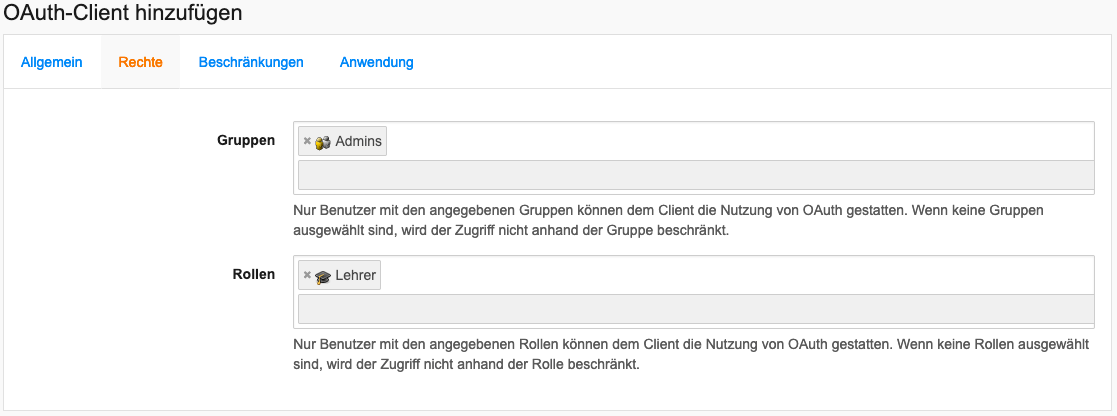
Unter "Beschränkungen" sind keine Änderungen nötig, hier können die Voreinstellungen beibehalten werden.
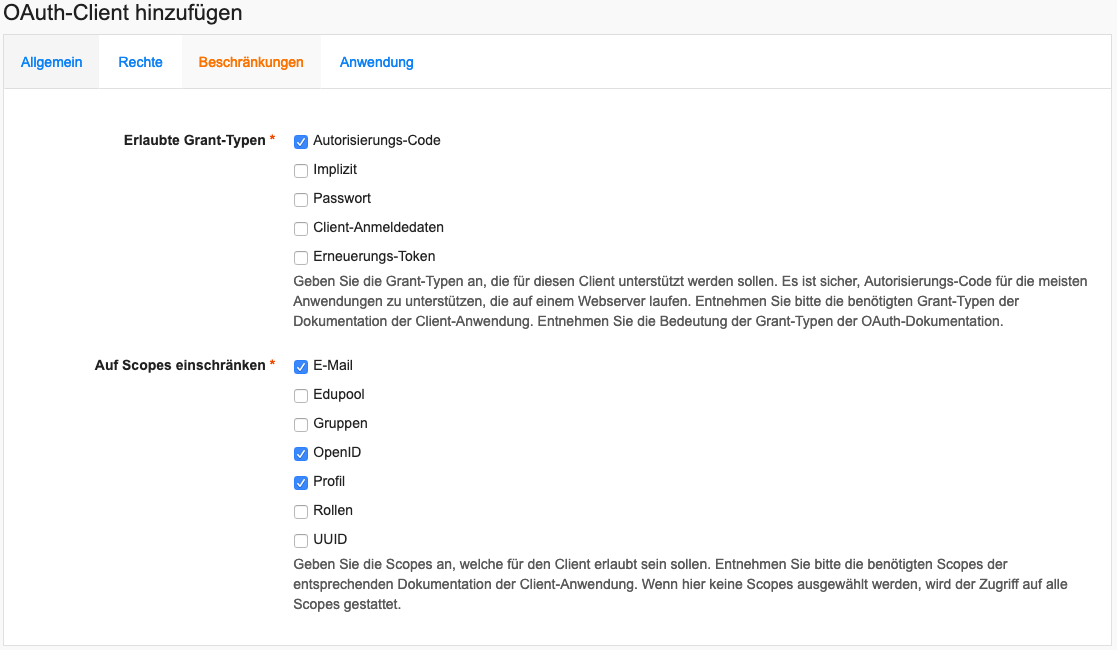
Bitte klicken Sie auf den Link "Anwendung" und dort auf die Schlatfläche "Hinzufügen". Hier muss die angezeigte URL von Docol©c (https://docoloc.de/oauth.php) eingegeben werden:
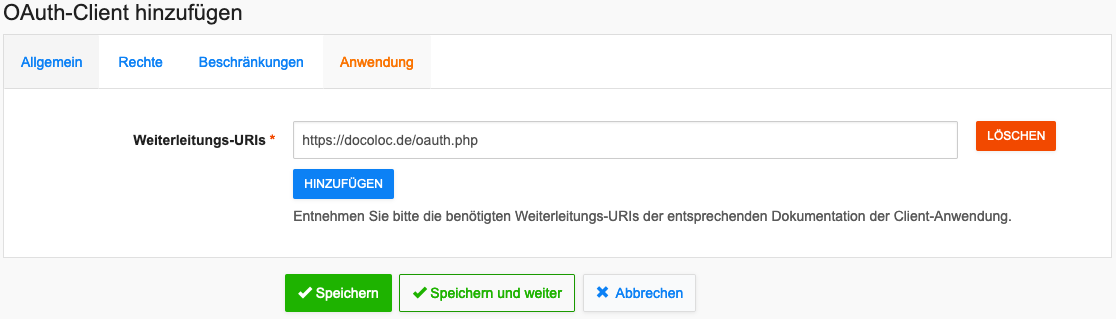
Zum Abschluss der Single-Sign-On Einrichtung klicken Sie bitte auf "Speichern".
2. Einrichtung IServ Navigation
Zur Anzeige der Docol©c Plagiatsuche in der Navigationsleiste Ihres IServ-Portals finden Sie in der Verwaltung im Menü "System" den Punkt "Navigation":
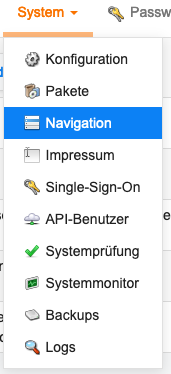
Bitte geben Sie im folgenden Dialog alle Angaben entsprechend an.
- Unter "Name" können Sie angeben wie der Eintrag in der IServ Navigation lauten soll.
- Als URL geben Sie bitte "https://docoloc.de/oauth.php?iserv=%servername%" ein.
- Das Icon können Sie aus der angebotenen Liste auswählen - das Copyright Zeichen bietet sich als Vorschlag an.
- Ebenso können Sie auch die Farbe des Icons auswählen.
- Als Ziel wählen Sie "Neue Seite" aus, damit die Docol©c Seiten als neue Seite im Browser geöffnet wird. Gerne können Sie hier aber auch eine andere Option wählen. "Eingebettet" führt dazu dass ein Klick auf den Navigationseintrag Docol©c innerhalb des IServ-Portals anzeigt, während "Aktuelle Seite" dazu führt, dass die aktuelle Seite - also das IServ-Portal - durch die Docol©c-Seiten ersetzt werden. Die Einstellung "Eingebettet" funktioniert leider nicht zuverlässig auf mobilen Geräten, daher empfehlen wir hier die Einstlellung "Neue Seite".
- Der Zugriff auf Docol©c kann auf das LAN beschränkt werden, so dass diese nur innerhalb des lokalen Netzwerks Ihrer Schule erreichbar sind. Ein Zugriff von außerhalb, bspw. von Lehrkräften über das Internet, ist dann nicht möglich. Für eine breite Nutzung von Docol©c sollte der Zugriff nicht eingeschränkt werden.
- Die Anzeige des neuen Navigationseintrags kann auf bestimmte Gruppen beschränkt werden. Hier ist es, wie auch schon im vorherigen Schritt, sinnvoll die Anzeige auf die Gruppe der Lehrer und ggf. Administratoren einzugrenzen.
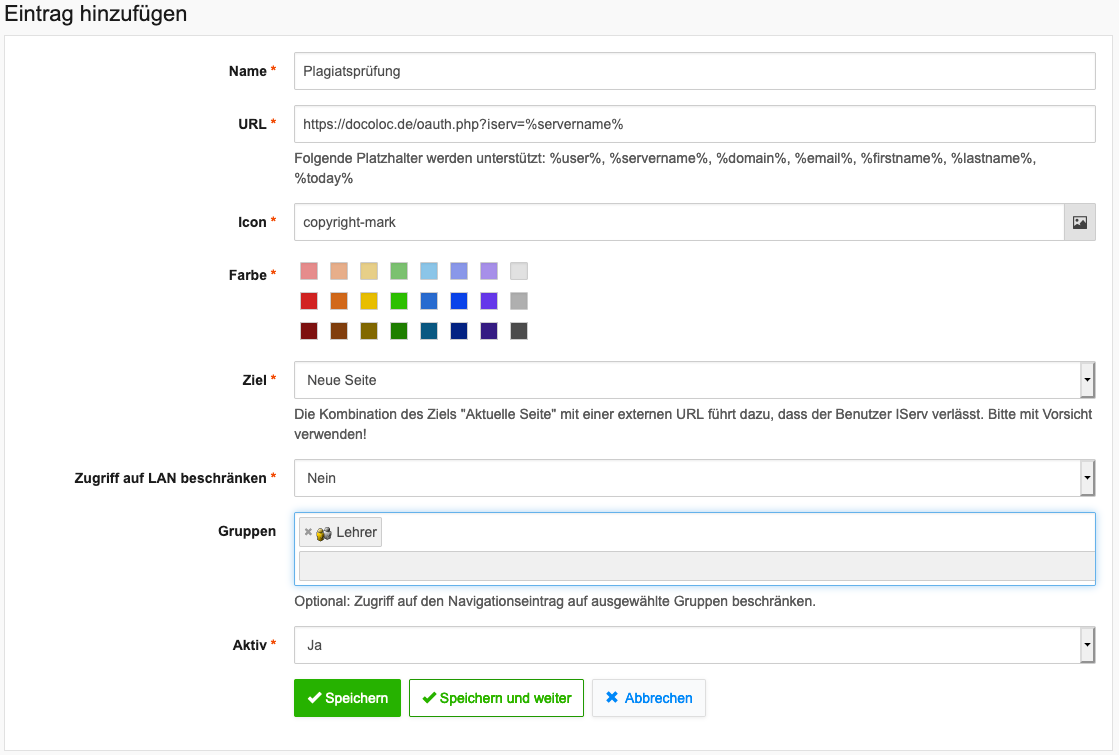
3. Eingabe der Client-ID und des Client-Geheimnisses
Für den Letzten Schritt der Docol©c Einbindung in das IServ-Portal Ihrer Schule müssen nun die Client-ID und das Client-Geheimnis aus dem ersten Schritt in Docol©c eingegeben werden.
Nach Abschluss von Schritt 2. erscheint ein neuer Eintrag mit dem von Ihnen angegebenen Namen in der Navigationsspalte links in Ihrem IServ-Portal. Ein Klick auf diesen Eintrag lädt Docol©c innerhalb des IServ-Portals und es erscheinen die folgenden Eingabefelder:

Bitte fügen Sie hier die in Schritt 1. kopierten Angaben der Client-ID sowie des Client-Geheimnisses entsprechend ein und klicken anschließend auf "speichern".
Nun sollte die Anzeige Ihres - noch leeren - Docol©c-Kontos erscheinen. Sollte dies nicht der Fall sein erscheint ggf. erneut der Dialog zur Eingabe von Client-ID und -Geheimnis. Dann ist bei der Eingabe ein Fehler aufgetreten und Sie müssen diese Angaben erneut eingeben. Sollten diese Angaben erneut nicht akzeptiert werden oder stattdessen ein Fehler angezeigt werden, wenn Sie sich gerne an unseren Support unter support@docoloc.de.
Haben Sie Docol©c bereits vor der Einbindung in das IServ-Portal genutzt, erhalten Sie bei der Nutzung innerhalb von IServ automatisch ein neues Docol©c-Konto das ausschließlich über das IServ-Portal erreichbar ist. Ihr bisheriges Konto erreichen Sie weiterhin über ein Login über die Docol©c-Startseite.
Nach erfolgreichem Abschluss von Schritt 3 sollten alle Lehrkräfte ein neues Navigationselement für die Docol©c Plagiatsuche in der Navigationsspalte im IServ-Portal sehen. Ein Klick auf dieses Element führt dann zum Docol©c Konto und es können direkt neue Prüfaufträge hinzugefügt werden. Die Prüfungen starten direkt nach dem Hochladen zu prüfender Dokumente automatisch im Hintergrund und die Ergebnisse werden nach Abschluss im Nutzerkonto bereitgestellt.
Fehler und Probleme
- Öffnet sich beim Klick auf das neu erstellte Navigationselement für die Plagiatsuche nicht die Docol©c Seite sondern eine IServ-Seite mit dem Fehler "400 Es tut uns leid, aber das ist irgendetwas schief gelaufen. Bitte versuchen Sie es nochmal. Sollte der Fehler wieder auftreten, wenden Sie sich bitte an Ihren Administrator oder melden Sie den Fehler an Ihren Support", so ist bei der Eingabe von Client-ID und Client-Geheimnis ein Fehler aufgetreten. Bitte wenden Sie sich an unseren Support unter support@docoloc.de